Registrare lo schermo su Lenovo Yoga Tab 3 8.0

Come registrare lo schermo di a Lenovo Yoga Tab 3 8.0
Registrare lo schermo del tuo Lenovo Yoga Tab 3 8.0 può essere molto utile per creare tutorial, mostrare istruzioni dettagliate o salvare qualsiasi attività sul tuo dispositivo come video. Questo file può essere facilmente condiviso tramite WhatsApp, caricato su YouTube, TikTok o pubblicato sui social media.
I dispositivi Lenovo Yoga Tab 3 8.0 con sistema operativo Android 5.1 (Lollipop) solitamente dispongono di una funzione di registrazione dello schermo integrata, che comprende registrazioni audio provenienti dal sistema (musica, video, ecc.) o acquisite tramite microfono.
A cosa serve registrare lo schermo di un Lenovo Yoga Tab 3 8.0?
Questo strumento può essere utilizzato in molte situazioni:
- Crea video esplicativi o tutorial.
- Registra una videochiamata con un familiare come ricordo.
- Salva una storia di Instagram o un video di TikTok per guardarli in seguito.
- Registrare una conversazione telefonica o via chat come prova (in contesti legali o personali).
- Documenta gli errori del sistema o segnala un problema tecnico all'assistenza.
Nel tuo Lenovo Yoga Tab 3 8.0 puoi archiviare le registrazioni dello schermo in video grazie alla sua memoria interna da 16 GB. Tieni presente che le registrazioni possono occupare molto spazio; se non hai abbastanza spazio di archiviazione, la registrazione si interromperà.
Sommario:
- Aggiungi il pulsante di registrazione al pannello di accesso rapido
- Avvia la registrazione dello schermo
- Accendi/spegni il microfono
- Interrompere la registrazione dello schermo
- Dove vengono salvate le registrazioni dello schermo su Lenovo Yoga Tab 3 8.0?
- Se il Lenovo Yoga Tab 3 8.0 non ha la possibilità di registrare lo schermo
- Istruzioni video
- Domande e problemi degli utenti
Tempo stimato: 5 minuto.
1- Primo passo:
Prima di tutto controlleremo di avere l'icona di registrazione dello schermo nel pannello di accesso rapido del nostro Lenovo Yoga Tab 3 8.0. (se lo abbiamo già, possiamo andare al punto 4).
Per verificarlo, sblocchiamo il nostro Yoga Tab 3 8.0 e facciamo scorrere un dito dal bordo superiore dello schermo verso il basso di alcuni centimetri per visualizzare il pannello rapido in cui appariranno le impostazioni rapide come la connessione a una rete Wi-Fi, la connessione di Bluetooth, mute, modalità aereo, eccetera.
Scorriamo di nuovo verso il basso con un dito per visualizzare il pannello completo, controlliamo se abbiamo l'icona di registrazione dello schermo mostrata di seguito:

2- Secondo passo:
Se non vediamo l'icona di registrazione dello schermo sul pannello rapido del nostro Lenovo Yoga Tab 3 8.0 fare clic sull'icona di modifica del pannello rapido che di solito è il simbolo di una matita.

3- Terzo passo:
Sopra e sotto appariranno le icone delle impostazioni che abbiamo già definito nel pannello rapido Lenovo Yoga Tab 3 8.0 separate da una linea orizzontale, le icone delle impostazioni che possiamo aggiungere al pannello.
Cerchiamo l'icona di registrazione dello schermo, clicchiamo sull'icona e senza rilasciarla trasciniamo in alto per aggiungerlo al pannello rapido.
Se non vedi l'icona di registrazione dello schermo sul tuo dispositivo Yoga Tab 3 8.0 potrebbe essere disabilitata dal produttore o non disponibile su Lenovo Yoga Tab 3 8.0, nel qual caso andiamo al punto "Se non abbiamo la possibilità di registrare lo schermo in modo nativo".

4- Quarto passo:
Abbiamo già l'icona di registrazione dello schermo sul pannello rapido Lenovo Yoga Tab 3 8.0, ora per avviare la registrazione abbiamo due opzioni: premere contemporaneamente i pulsanti di aumento del volume e di accensione del Yoga Tab 3 8.0 o una più semplice e meno probabile che sia quella di visualizzare il pannello velocemente facendo scorrere un dito dalla parte superiore dello schermo e premendo l'icona di registrazione dello schermo che abbiamo visto nei passaggi precedenti.

5- Quinto passo:
In questo passaggio puoi scegliere se vuoi che il video venga salvato con o senza audio e se vuoi mostrare i tocchi che fai sullo schermo. Seleziona le opzioni che ti interessano.
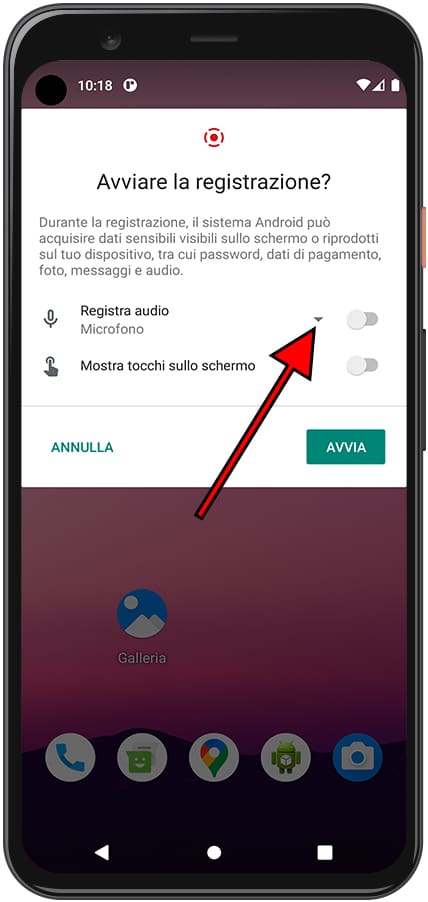
6- Sesto passo:
Cliccando sull'icona a tendina "Registra audio" puoi scegliere se vuoi che nel video venga registrato solo il suono del microfono (questo è utile, ad esempio, per spiegare come funziona un'app a un conoscente o per registrare un messaggio durante la registrazione del video sullo schermo del Lenovo Yoga Tab 3 8.0), solo l'audio del dispositivo o l'audio del microfono e l'audio del dispositivo contemporaneamente.
Se non si desidera che il video abbia suoni esterni, è necessario registrarlo in un ambiente privo di rumore.

7- Settimo passo:
Nella parte superiore dello schermo del Lenovo Yoga Tab 3 8.0 verrà visualizzato un conto alla rovescia di 3 secondi, dal quale inizierà a essere registrato il video di tutto ciò che accade sullo schermo.
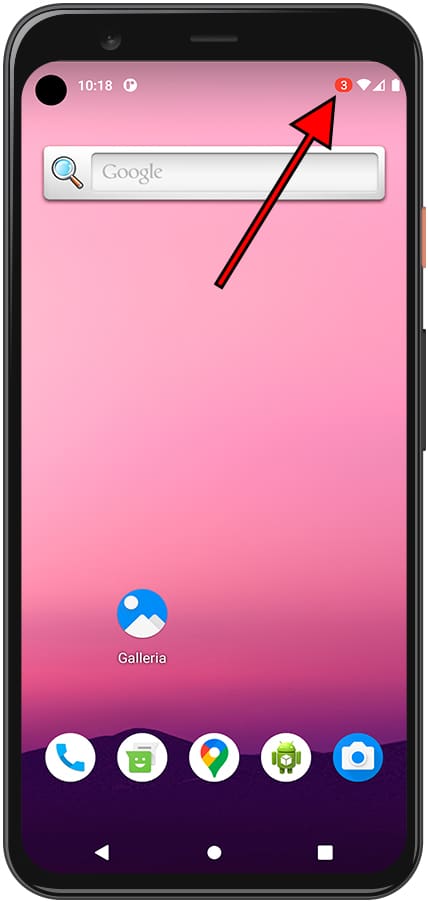
8- Ottavo passo:
Per interrompere la registrazione, premi di nuovo contemporaneamente i pulsanti di aumento del volume e di accensione sul tuo Lenovo Yoga Tab 3 8.0 oppure fai clic su "Stop" nella parte superiore sinistra o destra dello schermo.
Può apparire come un quadrato rosso o un cerchio o la parola "Stop".
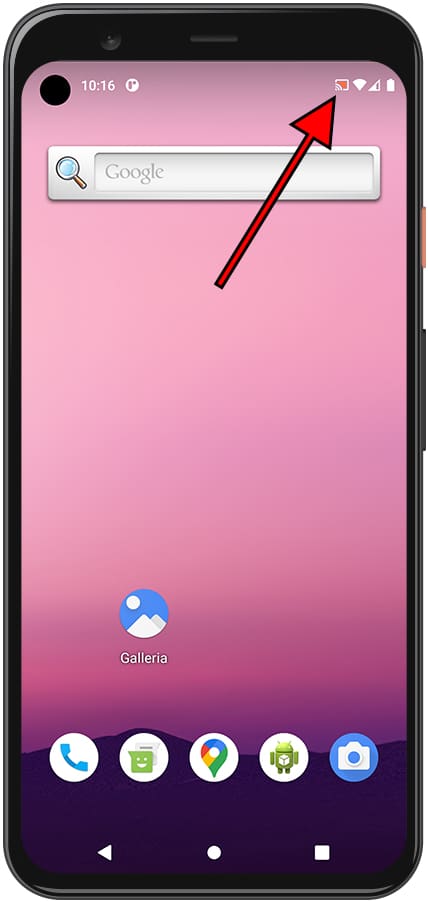
9- Nono passo:
Il video verrà automaticamente salvato nella galleria fotografica del tuo Lenovo Yoga Tab 3 8.0. Puoi trovare la galleria d'immagini nella schermata iniziale, dovrebbe avere un'icona con una foto, una foto istantanea o, a seconda della versione del software installato, è possibile che l'applicazione della tua galleria d'immagini sia Google Foto, in questo caso cerca l'icona di una stella a quattro punte di carta a quattro colori, uno per ogni punta.








